
こんにちは!
アロマの先生のためのアロマ自然療法専門学校AnaHerb(アナハーブ) 校長の松平玲です。
このたびは、アナハーブのzoom講座へのお申込みありがとうございます!
今からお会いできるのが楽しみで、とてもワクワクしています♪
ただ、
・zoomを使うのがはじめて
・使ったことはあるけど受講日当日にちゃんと操作できるか不安
こういった心配はありませんか?
せっかくの受講時間を、「操作に気を取られて聞き逃してしまった」「集中できなかった!」とならないようにしたいですよね。
そこでzoomがはじめての方でも安心して講座に参加して頂けるように、操作の基本をご紹介しようと思います。
ぜひ受講前の準備のひとつとして、この記事を見ながら操作してみてくださいね♪

1.講座の開催日前に無料でZOOMを
インストールしてみましょう
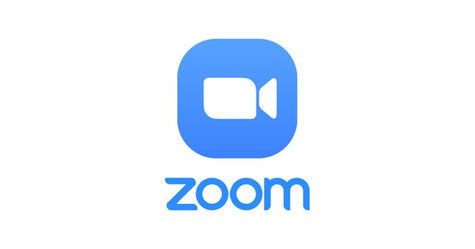
現在、オンライン講座の多くで使われているのが、ウェブ会議システムの『ZOOM(ズーム)』です。
zoomは無料で使え、難しい登録方法などもありません。
パソコンの場合は、公式ホームページ
『ミーティング用zoomクライアント』
からダウンロードができます。
タブレットやスマホの場合は『zoom』と検索すると、『Zoom Cloud Meetings』アプリが無料でダウンロードできます。
2.写り方を事前にチェック!
講座当日、「私、どんなふうに写るかな?」とか「私だけ変だったら嫌だな」と不安ですよね?
事前に写り方をチェックしておけば大丈夫!安心です♪
zoomアプリがダウンロードできたら『サインアップ』をしてみましょう。
サインアップに使用したメールアドレスとパスワードは忘れずにメモして保管しておいてくださいね。
サインアップできたら『ミーティング&チャット』の画面が開きます。
『新規ミーティング→ミーティングの開始』をタップ!でスタートします。
「ミーティングの開始」ボタンを押す時に「ビデオ オン」が有効になっていれば画面にご自身が写し出されますよ!
「参加者」というボタンに「1」と書いていたら参加者は1人=参加者はあなただけです。
なので安心してどう映るかチェックしてくださいね♪

3.映り方はココをチェックするのが
おすすめです♪

まずはご自宅の中でどこで映るのがいいか、探してみましょう。
場所が決まったら、次はこちらをチェックすると受講日が不安から楽しみに変わります♪
★明るさチェック
できるだけ明るい場所がおすすめです。
★高さチェック
できるだけ目線の高さとカメラの高さは同じに。
自分だけ顔が影になって暗くなっている・・・とか、写り方の角度が気になる・・・とかイヤですよね。
鏡に映る写り方と同じにするには、カメラと目線の高さを同じにすることです♪
カゴでも段ボールでもいいので何かないか探してみてください。
スマホの場合は三脚を使うと便利ですよ!

★背景チェック
背景が映っても気にならない場所を選びましょう(*^^*)
映る物もチェックを忘れずに!
また、家族が後ろを通れない!ということがないように、できるだけ家族の導線が映らない位置にしましょう。
★服装チェック
服装は会場に参加する時と同じ感覚でOKです。
気になる場合は写り方もチェック♪
明るい色だと画面も明るくなりますね。
★表情チェック
どんな風に映るか気になる場合は、1人でリハーサルしちゃいましょう♪
手を振ってみたり、うなずいてみたり。
いろいろなリアクションをしてみると安心できると思います!
4.音声ありとミュート(消音)の操作
事前にどんなボタンがあるのか?イメージできると安心しますよね。
と言っても、参加者が操作することはほとんどありませんので安心してください。
あるとすれば「音声」と「ビデオ」の操作です。
パソコンの場合は開いて「左下」にボタンがあります。
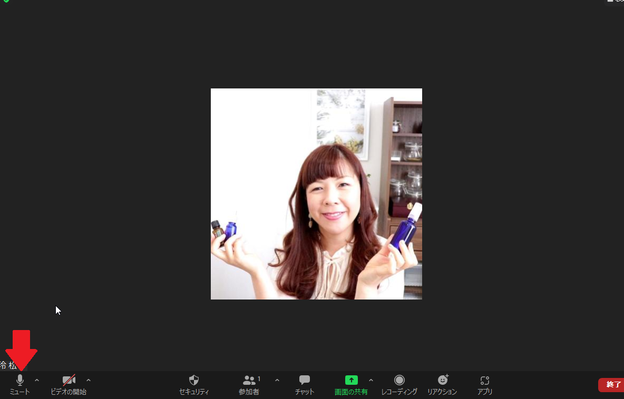
1番左を見ると「マイク」のイラストがあります。これが音声マークになります。
基本は音声ありの状態になっていて、音声ありの場合は話すと音量が緑色で表示されます。
しゃべってみて、反応するかチェックしてみましょう。
ボタンを押すとミュート(消音)になります。こちらも押して試してみましょう(*^^*)
子どもやペットの声が気になる。騒音が気になる場合など、参加者自身がこのボタンを押すことでミュート参加ができます。便利ですね!
(主催者がミュートにすることもあります。ご了承ください)
私の開催する講座は、対面と同じようにどんどんしゃべってもらいたいスタイルです。
どんどん相づちや反応して、楽しく参加してくださいね♪
早くオンライン会議に参加した場合は開催までミュート。始まったらミュートを消して、元気に話してくれたら私も嬉しいです♪
5.ビデオの操作にも慣れておくと安心です!
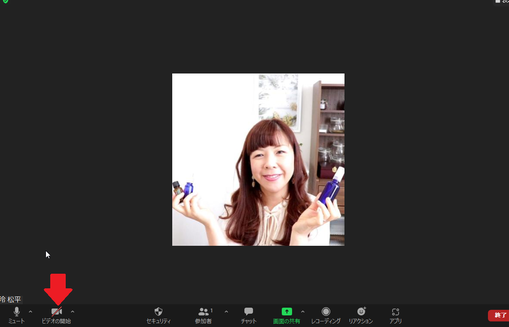
左から2つ目がビデオマークです。
タップして赤い斜線が入っている時はビデオオフ。オフのときはプロフィール写真が表示されます。
席を外す時など、参加者がビデオのオンオフを自由にできる便利な機能です!
ビデオオフの状態の時は、参加者の顔がまったく見えない状況です。
他の参加者や主催者は、元気なお顔がみたいな〜と楽しみにしています♪
事前準備をしてオッケー!となったら、早めにビデオをオンにして映っていることに慣れていくといいですね(*^^*)
6.最後はzoom講座のシミュレーション!
家族や友人とつながってみよう
準備はできたけど・・・オンライン開催ってどんな感じだろう?
zoomでつながった感じって、どんなかな?
操作はなんとなくわかったけど、zoomで話したときの感覚がわからないと不安ですよね。
そんなときは家族や友人にお願いして、実際にzoomでつながってみるのがおすすめですよ!
実は私も最初にパートナーにお願いして練習しました☆
別々の部屋に分かれてzoomでつながり、操作を試したり少し会話をしたり。
心配していたよりも音声のタイムラグがなくて、割と普通に会話できてすごく安心しました。
「あ、なんかできそう!」って。
これだけで妙に自信がついたりして。考えたら単純ですよね。笑
このとき講座で使う予定の端末(パソコンやスマホなど)でやってみるのがポイントです!
その方が講座当日も慌てなくて済むと思います(*^^*)

(おまけ)
『顔出しできないときはどうすれば・・・?』
ブログなどウェブへの顔出しがNGという方が中にはいらっしゃると思います。
その場合は、こちらのお問合せフォームから事前にお知らせください。
当日の対応としては以下のようになります。あらかじめご了承ください。
・講座開催中はビデオオンで、顔出しありでご参加ください。
・もし顔出しされている時の様子をウェブに載せる場合は、スタンプなどで顔がわからないように編集いたします。(極力使わないようにしています)
・最後に記念写真を撮る場合
①ノートなどを使い、ご自身でお顔を隠してもらう
②記念写真の時だけビデオをオフにする
ここまでが「事前準備」編です!
まずはここまでをクリアしておくと、ホッと安心できると思いますよ!ぜひやってみて下さいね♪
講座当日を想像すると、もう、今からワクワクが止まりません!
当日、zoom講座であなたにお会いできるのを楽しみにしています♪


コメントをお書きください
しんもとたかし (金曜日, 22 4月 2022 07:33)
日本の神様カードを用意して、参加します。宜しくお願い致します。
タイム (火曜日, 18 4月 2023 12:41)
お忙しい所すみません、本日のズーム会議は、アバターでの参加でもよろしいでしょうか?